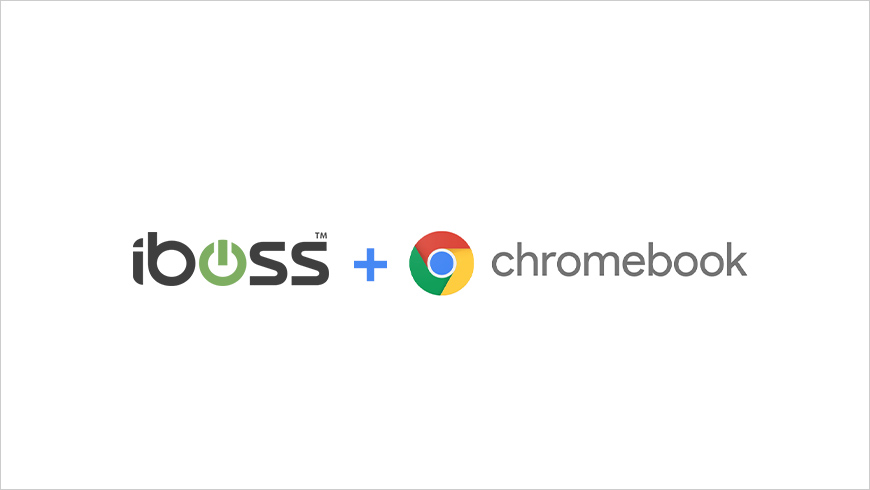
Does your current security solution limit your Chromebook options to one of these strategies?
- Allow completely unsecured and unfiltered offsite Internet access for Chromebooks.
- Don’t allow Chromebooks to be taken offsite at all.
Security policies have traditionally been defined by physical network perimeters. But those boundaries are becoming blurred as users are increasingly taking their devices offsite.
Here are some of the challenges that many organizations are grappling with:
- You want to provide secure Internet access for your Chromebooks from any location, whether they are onsite, at home, or on the road.
- Your organization wants to reduce the need to have offsite users “backhaul” traffic to your private network before being allowed onto the Internet.
- You want to create security policies that “follow” the device or user as they move to different locations.
Let’s take a look at some of the ways that the iboss cloud connector enables you to secure your Chromebooks directly through the cloud while maintaining the same standard of security regardless of the user location.
Secure Internet access from any location
When a user takes a device offsite, the cloud connector stays connected to the iboss cloud continuously. The user experiences uninterrupted Internet access and consistent security policies, whether they are onsite, at home, or on the road.
Integrates with Google G Suite for centralized deployment
Quickly secure your Chromebooks by deploying the iboss cloud connector to your G Suite organizations. The iboss cloud complements G Suite with secure Internet access, enhanced visibility into network activity, and an enterprise-class policy system.
Greater control over YouTube and social media activity
With the iboss cloud web security capabilities, you control what activities are allowed for popular social media services, like Facebook, Twitter, and Spotify. The iboss YouTube Manager enables you to selectively approve only the videos that you want your users to view.
Detailed and granular reporting with alerts for high-risk activity
The iboss cloud includes detailed event logs for auditing and reporting as well as real-time dashboards that help you quickly identify high-risk network activity. Choose from several, pre-designed layouts or manually drill-down into the details with flexible and granular filtering controls.
Filter websites by web categories, domains, keywords, and more
The iboss cloud gives you plenty of options for filtering content. Web categories and CASB controls enable you to configure filtering without needing to specify websites individually. For more granular control, you can block or allow access to individual domains, search engine keywords, or even HTTP header content.
Monitor student activities in Google Classroom
Enhance Google Classroom with the iboss Classroom Management extension. This optional add-on enables an instructor to view the current screens of all students in a Google classroom from a single dashboard. You can even remotely close browser tabs to keep students focused on their work.
Step-by-Step Overview: Blocking a Keyword from Web Search Queries
Here’s a quick overview of blocking a keyword from web search queries. Notice that the process is identical across all platforms, including mobile devices.
Step 1: Locate the Keywords Block List
From the iboss Home page, click the Web Security tile. From there, click Keywords (Figure 1).
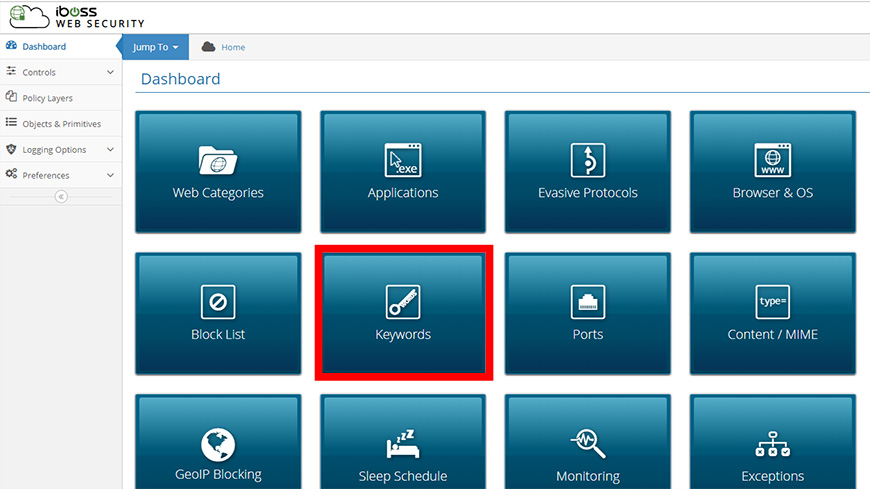
Step 2: Add a Keyword to Be Blocked
From the General Settings > Keywords section, type a word to be blocked into the Keyword field. For this example, we’ll add momo (Figure 2). Once added, search queries and domains that contain the word momo are blocked.
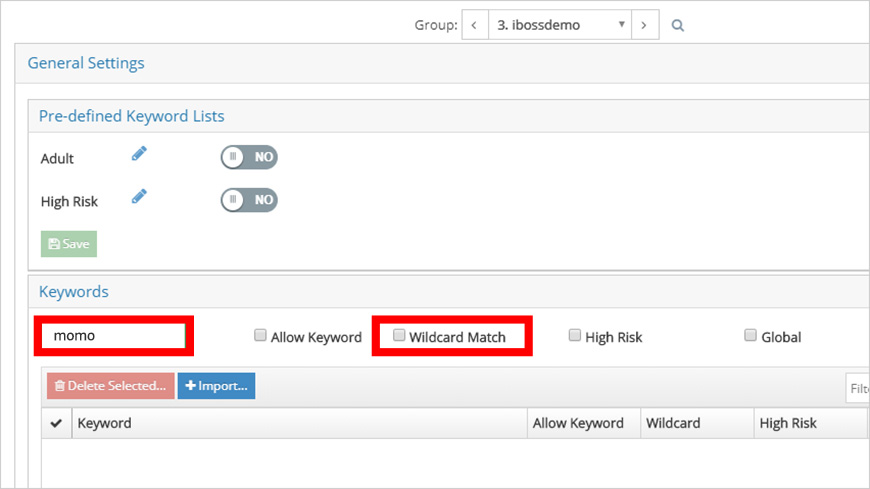
A useful option for some situations is Wildcard Match (Figure 2). When enabled, keywords are filtered even when they are just substrings of a larger word.
For example, a wildcard match for the keyword base blocks searches that include base or baseball. Without wildcard matching, it only blocks base. Use this option carefully. A wildcard match can unexpectedly match substrings of larger words, especially if the keyword is short.
Block lists can be applied selectively to specific groups, allowing you to restrict some users without affecting others. Be sure that the intended group is selected when you add a keyword. Checking Global applies the keyword filter to all groups.
Step 3: Try to Use the Keyword in a Search
From a Chromebook, enter a search query that includes the keyword (Figure 3). You can test this with Google, or any other search engine. Notice that the keyword triggers a block page (Figure 4).
For momo, a non-wildcard match is probably sufficient. But if your situation requires you to block words like homomorphism, the Wildcard Match option has you covered.
Step 4 (optional): Check the Event Log
Reviewing the Event Log is another way to confirm that a block was triggered. Notice that the block event is shaded in red. The keyword is paired with a favicon for the search engine. Enabling the Callout Only switch filters the report to only show keywords searches.
You can access the Event Log from Reporting & Analytics.
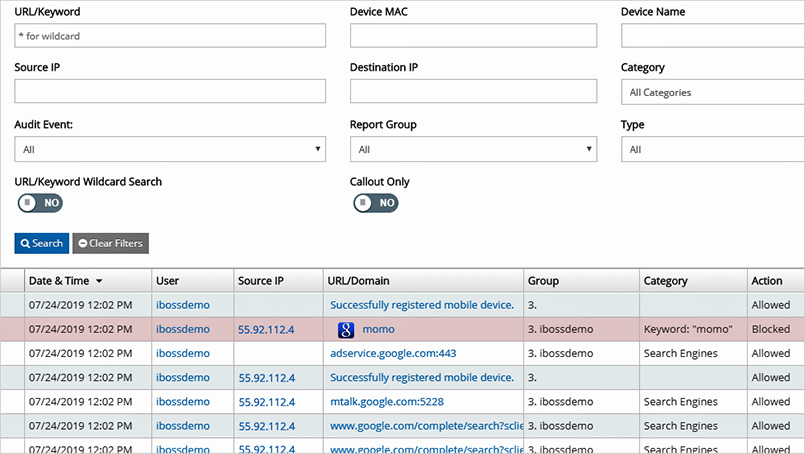
Summary of Key Features
Let’s review the key benefits of the iboss cloud connector for Chromebook:
- Devices always have secure Internet access from any location, though the cloud
- It integrates with Google G Suite for centralized deployment.
- You control which activities are allowed on popular social media services, like Facebook, Twitter, and Spotify.
- It enables you to filter websites by web categories, domains, keywords, and more.
- It provides detailed and granular reporting with alerts for high-risk activity, through the iboss cloud.
- With the iboss Classroom Management add-on, you can monitor student activities in Google Classroom.


