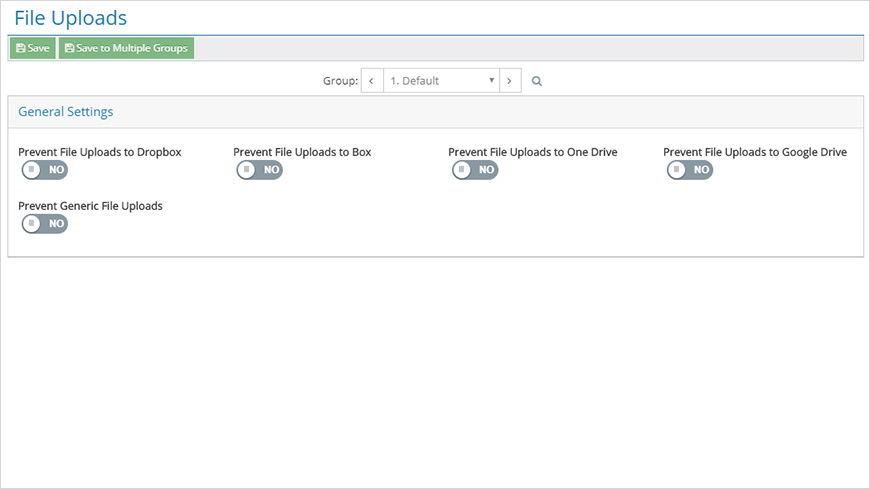
How do you prevent unauthorized file uploads to unsanctioned online services?
With the iboss cloud, this is as simple as flipping a switch.
Let’s take a look at how the iboss File Uploads controls make it easy to block unauthorized file transfers while continuing to allow uploads to services that are sanctioned by your organization.
Prevent outgoing file transfers to popular online services
Easily block file uploads to online storage services like Dropbox and OneDrive. The straightforward CASB controls enable you to instantly prevent file transfers to a service by flipping a switch. There is no need for manual configuration.
Block generic file uploads
What if you need to block file transfers to websites that aren’t included in the File Uploads controls? The Prevent Generic File Uploads switch enables you to prevent uploads to any websites that allow users to browse for files and upload them. You can use this to effectively whitelist only the services that are sanctioned by your organization.
Selectively apply different policies to different groups
The iboss cloud gives you the flexibility to target separate file upload policies to specific groups of users. If the marketing team needs to upload files to Dropbox, you can allow access for their group only.
Step-by-Step Overview: Blocking a File Upload
Here’s a quick overview of using the File Uploads controls to prevent outgoing file transfers.
Step 1: Locate File Uploads
From the iboss console, go to Web Security > File Uploads. This opens the File Uploads page with several Prevent File Uploads controls (Figure 1).
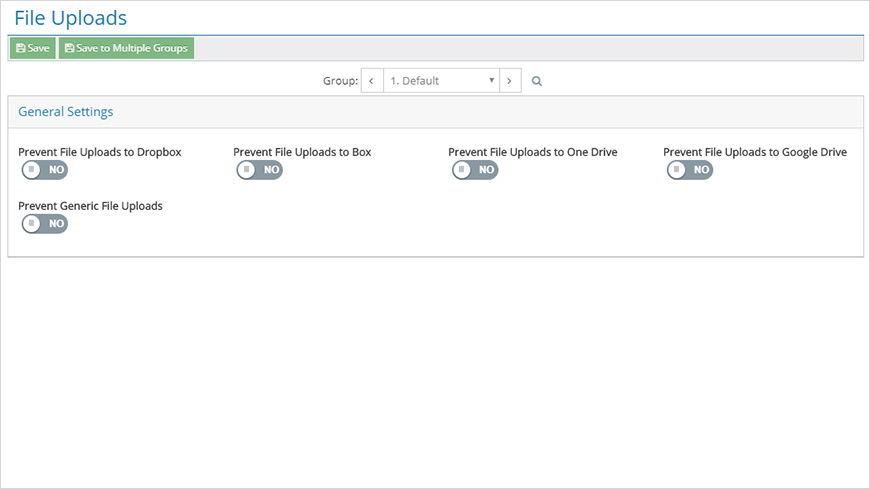
Step 2: Enable a File Upload Block
Notice that there is a Prevent File Uploads control for each online storage service. Enable the switch for the service that you want to block. To prevent file uploads to services that are not specified by one of the controls, use Prevent Generic File Uploads. This option does not affect the services that are specified by the other controls. It’s possible to block generic file uploads while allowing uploads to Dropbox or another service.
As you make this change, be sure that you have the right group selected. And don’t forget to click the Save button to apply the block.
Step 3 (optional): Test the Block by Attempting to Upload a File
Let’s try uploading a file. For this example, assume that we enabled the block for Dropbox. Figure 2 shows an attempt to upload top-secret.txt to a personal Dropbox account.
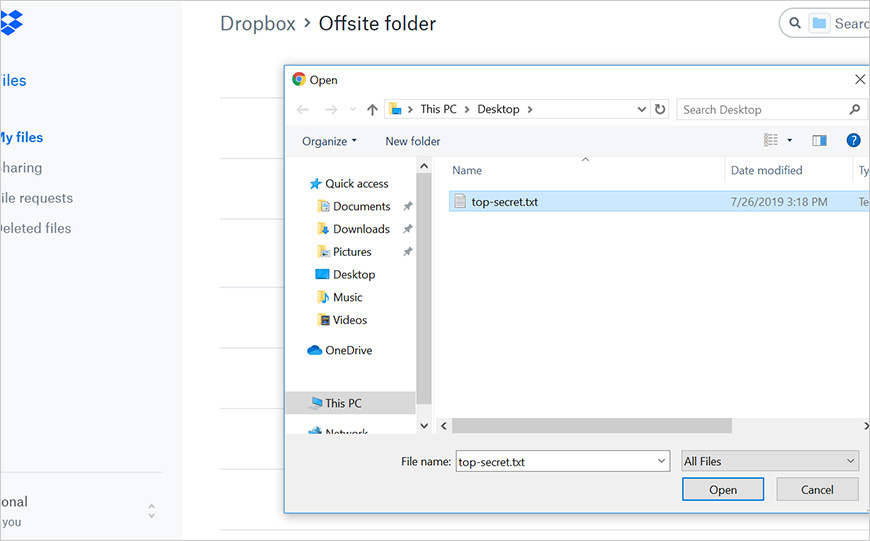
The upload attempt results in an “Upload Error” (Figure 3). Of course, the “error” is caused by the block that we enabled for Dropbox.
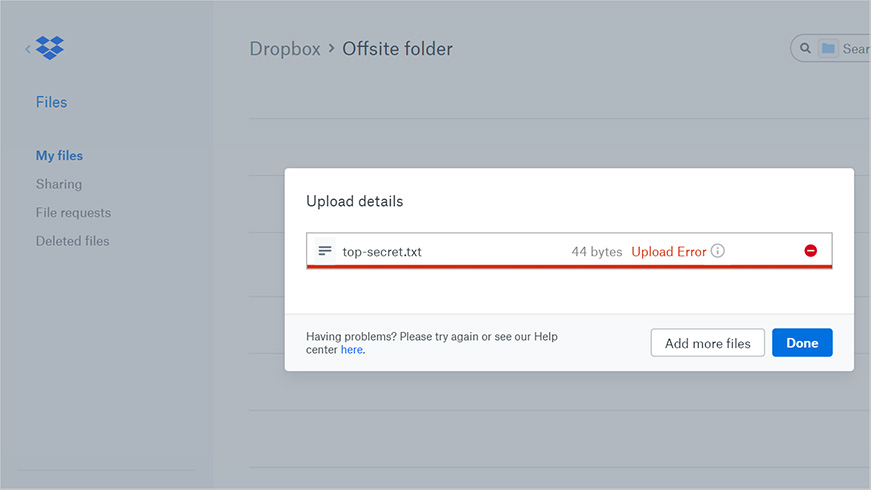
Summary of Key Features
Let’s review the key benefits of the iboss File Uploads controls:
- It enables you to prevent outgoing file transfers to popular online services, like Dropbox and OneDrive.
- You can block file transfers to generic websites that allow users to browse and upload files.
- It allows you to selectively apply separate file upload policies to specific groups of users.
- You can choose to allow file uploads only to the services that are sanctioned by your organization.
